Codificación aprenderaprogramar.com: DV00410D
BUSCAR UNA CADENA DE TEXTO EN MUCHOS ARCHIVOS
Una necesidad que se plantea con frecuencia es buscar una palabra o una frase (cadena de texto) dentro de un archivo o de una carpeta donde existen muchas subcarpetas y archivos. En estos casos abrir archivo a archivo puede resultar una tarea pesada o que requeriría demasiado tiempo. Para facilitarnos esta tarea existen diversas herramientas disponibles gratuitamente.

Las tareas de búsqueda de texto pueden ser útiles para cualquier persona en cualquier ámbito profesional, aunque son de especial interés para programadores que quieren localizar fragmentos de texto o código dentro de carpetas donde existen cientos o miles de archivos.
Existen varias herramientas que pueden ser útiles para resolver esta tarea. Nosotros vamos a hablar de un programa que se puede descargar gratuitamente y que creemos da muy buenos resultados: Fileseek.
DESCARGA DEL PROGRAMA
Vamos a explicar paso a paso cómo hacer uso de esta herramienta. En primer lugar, debemos descargar el programa, que está disponible gratuitamente en varias webs de descarga. Nosotros utilizaremos la web del equipo creador de Fileseek. Accedemos a la web http://www.fileseek.ca/ y buscamos en el menú el apartado “Download” (descarga) y escogemos Download.
En la página que nos aparece tendremos información sobre la descarga. Tienes que comprobar que se indique que el sistema operativo que utilizas es compatible con Fileseek. Por ejemplo puedes encontrar información como:
FileSeek works with these versions of Windows: Windows 10, Windows 8, 7 and Vista (32-bit and 64-bit), Windows XP (see special requirements below), Windows Server 2012, 2008 and 2003 (32-bit and 64-bit).
Esta información se actualiza periódicamente. Supongamos que utilizas Windows 10 y que la información que has encontrado es la que hemos puesto en el ejemplo anterior. Entonces puedes instalar y usar Fileseek sin problemas. En cambio, si usas Linux no debes usar Fileseek a no ser que se indique que existe una versión para Linux.
Una vez hayas comprobado que tu sistema operativo es compatible, pulsa en el botón “Download now” para realizar la descarga del programa.
Una vez lo hagas te aparecerá un mensaje del tipo “Ha escogido abrir FileSeekSetup 2.5.6.exe que es de tipo Binary File (864 Kb) de http://binaryfortress.cachefly.net ¿Le gustaría guardar este archivo?
Pulsamos en el botón Guardar Archivo para proceder a la descarga.
A continuación, buscamos el archivo descargado y hacemos doble click sobre él para proceder a la instalación (en realidad, es preferible seleccionar el archivo y pulsar botón derecho del ratón y elegir la opción “Ejecutar como administrador” si nos aparece esta opción)
Comenzará la instalación, normalmente pidiéndonos que aceptemos los términos de uso y licencia (en esta ocasión, para instalar el programa). Pulsamos sobre la opción para aceptar (“I agree the license terms and conditions” y seguidamente vamos pulsando los botones necesarios para proseguir con la instalación.
Esperamos un poco, y si el proceso se completa correctamente nos aparecerá un mensaje informativo tipo “Setup Successful” o similar. La instalación se habrá completado y ya podremos acceder al programa bien desde Inicio - > Todos los programas - > Fileseek o bien desde un icono de acceso directo en el escritorio.
BUSCAR TEXTO DENTRO DE UNA CARPETA CON MUCHOS ARCHIVOS
Veamos ahora cómo usar el programa. Una de sus grandes ventajas es su facilidad y comodidad de uso. Vamos a suponer que partimos de una carpeta o directorio donde existen muchos archivos, que pueden estar a su vez distribuidos en distintas subcarpetas y que queremos buscar un texto compuesto por varias palabras. Vamos a explicar cómo realizar la búsqueda y las opciones con Fileseek.
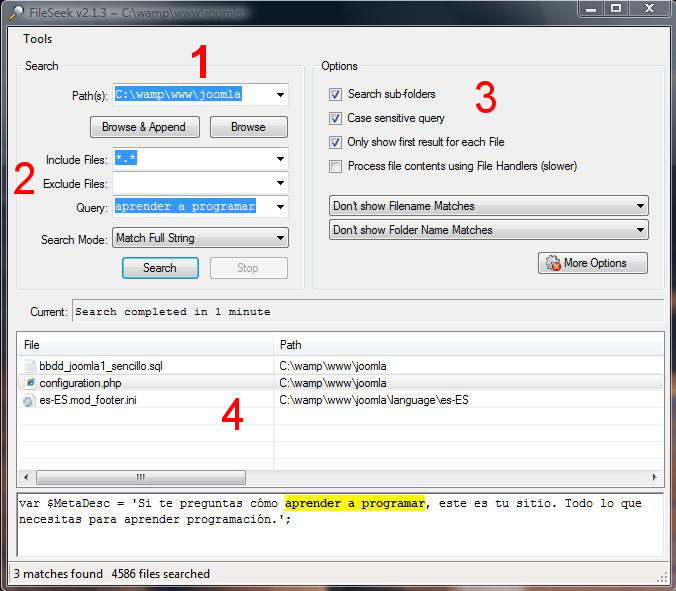
Cuando abrimos Fileseek nos aparece una ventana que tiene diferentes zonas donde tenemos que introducir los datos u opciones que deseamos para la búsqueda o donde vamos a visualizar los resultados de la búsqueda. Vamos a suponer que queremos realizar una búsqueda dentro de una carpeta situada en la ruta de nuestro ordenador C:\wamp\www\joomla.
1) El primer paso es indicar el directorio o carpeta donde queremos buscar. Para eso nos vamos a la opción Path y pulsamos sobre “Browse” (navegar para escoger la carpeta). Escogemos la carpeta dentro de la que queremos buscar y pulsamos aceptar. Si queremos buscar dentro de varias carpetas al mismo tiempo elegimos la opción “Browse and append” (escoger y añadir).
2) Elegimos las opciones de búsqueda básicas. Entre ellas tendremos “Include Files” donde debemos indicar en qué tipos de archivo queremos realizar la búsqueda. Si queremos que se haga sobre todos los archivos debemos dejar la opción *.*. Si queremos limitar la búsqueda a un archivo escribiríamos aquí el nombre de archivo; o para limitar la búsqueda a un cierto tipo de archivos podemos hacerlo escribiendo *.tipoDeArchivo, por ejemplo si quisiéramos buscar sólo sobre archivos con extensión .docx escribiríamos *.docx, ó si quisiéramos buscar sólo sobre archivos con extensión php escribiríamos *.php. Podemos proceder igualmente a indicar si queremos que determinados tipos de archivos se excluyan de la búsqueda. Ten en cuenta que a veces las búsquedas pueden tardar bastante, sobre todo si se trata de búsquedas sobre cientos o miles de archivos. En este caso, si puedes excluir determinado tipo de archivos la búsqueda será más rápida y eficiente. Si no queremos excluir ningún archivo o tipo de archivo de la búsqueda dejamos este campo en blanco. Si queremos especificar
En el campo “Query” indicamos qué es lo queremos buscar. Puede ser una palabra, por ejemplo function, o bien una frase, por ejemplo aprender a programar. En la opción “Search Mode” podemos elegir la forma de búsqueda. Match Full String o coincidencia total supondrá que solo buscamos aquellos lugares donde aparezca exactamente lo que estamos buscando. En nuestro ejemplo, sólo aparecerían resultados donde aparezca exactamente aprender a programar, pero no sitios donde aparezca aprender a codificar ó aprender a patinar. Si escogemos la opción “Match any words (space separated)” sí nos devolverá los resultados donde aparece alguna de las palabras que hemos escrito y por tanto sí nos aparecerían como resultados aquellos lugares donde apareciera aprender a codificar ó aprender a patinar.
3) Disponemos de opciones de búsqueda adicionales para especificar cómo queremos que se haga la búsqueda. La opción “Search sub-folders” (buscar en sub-carpetas) hará que además de los archivos situados en la carpeta especificada, se busque dentro de todas las subcarpetas. La opción “Case sensitive query” (consulta distinguiendo entre mayúsculas y minúsculas) hará que la búsqueda sólo considere como resultado aquellos lugares donde aparece el texto tal y como lo hemos escrito distinguiendo entre mayúsculas y minúsculas. En nuestro ejemplo, si tenemos marcada esta opción sólo nos aparecerán resultados donde aparezca aprender a programar, y no nos mostrará como resultado un archivo donde aparezca Aprender a Programar porque las mayúsculas y minúsculas no coinciden.
La opción “Only show first result for each file” hace que sólo se muestre la primera coincidencia dentro de un archivo. Supongamos que dentro de un archivo aparece siete veces la cadena aprender a programar. Si tenemos marcada esta opción en la lista de resultados sólo tendremos una línea indicándonos el primer lugar donde se ha detectado esta cadena en el archivo. Si no la tenemos marcada, tendríamos siete líneas indicándonos los siete sitios donde aparece la cadena dentro del archivo. Si es posible, conviene tener marcada esta opción porque hace las búsquedas más rápidas.
También tenemos opción a escoger si queremos o no que se muestren los nombres de archivo o de carpetas como resultados en la búsqueda. Si tenemos un archivo que se llama “aprender a programar.docx” y hemos elegido “Don´t show filename matches”, el archivo en sí no aparecerá como resultado de búsqueda, sólo aparecerá como resultado si se encuentra la cadena dentro del archivo, pero no porque se encuentre la cadena en el nombre del archivo. En el caso de carpetas y subcarpetas el funcionamiento es similar.
Por último podemos elegir opciones adicionales (“More options”) donde podemos especificar criterios de fechas en que fueron creados o modificados los archivos, o de tamaño máximo o mínimo de archivo.
Ten en cuenta que si vas a buscar en pocos archivos (20, 50 ó 100 archivos) las opciones que elijas no afectarán demasiado al tiempo de búsqueda. En cambio, cuando de trate de búsquedas grandes (200, 2000 ó 5000 archivos) las opciones sí pueden hacer que cambie de forma importante el tiempo que el programa puede tardar en hacer la búsqueda.
4) Una vez hemos elegido las opciones pulsamos en el botón “Search” para proceder a buscar. Mientras se está realizando la búsqueda en el pequeño panel “Current” se nos indica en qué archivo se está buscando en cada momento. Una vez concluye la búsqueda, se nos indica el tiempo que ha tardado en completarse. Por ejemplo “Search completed in 1 minute” nos indica que se ha tardado un minuto en realizar la búsqueda.
En la parte final de la ventana tenemos los resultados de la búsqueda. Se trata de una tabla donde se nos indica “File – Path” ó archivo y ruta en la que se ha encontrado.
Si nos situamos encima de una fila de resultado, veremos en la parte inferior el contenido de la línea donde se ha encontrado el texto buscado. Además podemos hacer click con el botón derecho y elegir entre diferentes opciones como abrir el archivo, abrirlo con un editor de texto como Notepad (si tenemos un editor de este tipo instalado) o abrir con otra aplicación. También nos permite copiar resultados, borrar ficheros, etc.
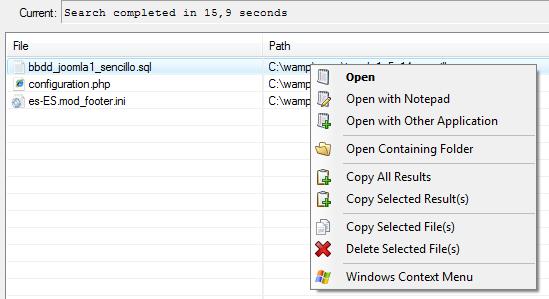
VENTAJAS E INCONVENIENTES DE FILESEEK
Fileseek cuenta con la gran ventaja de ser un programa sencillo y fácil de usar. Puede ser útil para la gran mayoría de usuarios. Como inconveniente podemos citar que tiene algunas limitaciones, por ejemplo no se pueden exportar los resultados a un fichero de excel ó csv o que no se muestren los números de línea de los resultados, pero existe la versión PRO (profesional), que es una versión de pago, para aquellos usuarios que puedan necesitar de estas opciones.
Esta herramienta puede ser muy útil para cualquier persona. La recomendamos especialmente para programadores que necesitan localizar dónde aparece cierta instrucción o cierta palabra dentro de un sistema de archivos de un programa o página web.
Puedes conocer más herramientas informáticas útiles en aprenderaprogramar.com -> Divulgación o en esta URL: http://www.aprenderaprogramar.com/index.php?option=com_content&view=category&layout=blog&id=57&Itemid=179
Para hacer un comentario o consulta utiliza los foros aprenderaprogramar.com, abiertos a cualquier persona independientemente de su nivel de conocimiento.

