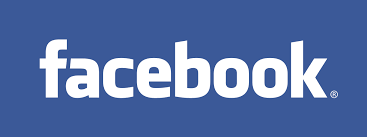Codificación aprenderaprogramar.com: CU00929C
INSTRUCCIÓN PEDIR CON JAVA. JTextArea
JTextArea es un control para pedir varias líneas de texto, que a diferencia de JTextField, visto anteriormente, sólo nos permitía ingresar una línea de texto. Para mostrar su uso, recurriremos a la misma estructura visual básica que ya hemos utilizado anteriormente y que reproducimos en el siguiente código:
|
//(1) PAQUETE import java.awt.*; import javax.swing.*;
//(2) FORMULARIO public class Programa extends JFrame {
//(3) CONTROLES DEL FORMULARIO JPanel jpanel = (JPanel) this.getContentPane(); JTextArea jtextarea = new JTextArea();
//(4) CONSTRUCTOR DEL FORMULARIO public Programa() {
//(5) PROPIEDADES DEL CONTENEDOR jpanel.setLayout(null); jpanel.setBackground(Color.lightGray);
//(6) PROPIEDADES DE LOS CONTROLES jtextarea.setBounds(new Rectangle(25, 15, 250, 90)); jtextarea.setText("Esto es un control \r\n JTextArea \r\n de varias líneas"); jtextarea.setEditable(false);
//(7) ADICION DE LOS CONTROLES AL CONTENEDOR jpanel.add(jtextarea, null);
//(8) PROPIEDADES DEL FORMULARIO setSize(300,150); setTitle("Form1"); setVisible(true); } //(9) METODOS DEL FORMULARIO public static void main(String arg[]) { new Programa(); } } |

El código en todos sus detalles, fue explicado en el artículo anterior. Sólo añadir, que en lugar del control JTextField estamos usando el control JtextArea. Al tratarse de un control para ingresar un texto de varias líneas, la forma de cambiar de línea es a través de los caracteres de escape \r\n, donde \r significa “ir al inicio de la línea” y \n significa “cambio de línea”. Esto se puede observar en la instrucción siguiente: jtextarea.setText("Esto es un control \r\n JTextArea \r\n de varias líneas");
El método setText, muestra el texto en el control JTextArea.
Indicar que si deseamos capturar el texto ingresado en un control JTextArea se puede usar el método getText, igual que para el control JTextField. Se utiliza de la siguiente manera:
String s = jtextarea.getText().
String s = jtexfield.getText().
INSTRUCCIÓN MOSTRAR CON JAVA. JLabels
Un JLabel sirve para insertar etiquetas que el usuario no podrá modificar en un formulario. Ejemplo:
|
//(1) PAQUETE import java.awt.*; import javax.swing.*;
//(2) FORMULARIO public class Programa extend s JFrame { //(3) CONTROLES DEL FORMULARIO JPanel jpanel = (JPanel) this.getContentPane(); JLabel jlabel = new JLabel(); JTextField jtextfield = new JTextField();
//(4) CONSTRUCTOR DEL FORMULARIO public Programa() { //(5) PROPIEDADES DEL CONTENEDOR jpanel.setLayout(null); jpanel.setBackground(Color.lightGray);
//(6) PROPIEDADES DE LOS CONTROLES jlabel.setBounds(new Rectangle(5, 15, 220, 21)); jlabel.setText("Introduzca su peso en kgs por favor"); jtextfield.setBounds(new Rectangle(225, 15, 80, 21));
//(7) ADICION DE LOS CONTROLES AL CONTENEDOR jpanel.add(jlabel, null); jpanel.add(jtextfield, null);
//(8) PROPIEDADES DEL FORMULARIO setSize(300,150); setTitle("Form1"); setVisible(true); } //(9) METODOS DEL FORMULARIO public static void main(String arg[]) { new Programa(); } } |
El resultado que obtendremos es algo así:

En cuanto a las propiedades de los JLabels, su manejo es básicamente igual que el de los JTextField. Mostraremos a continuación una serie de métodos propios de un Jlabel. Estos métodos se usan para modificar las propiedades de los JLabels. Algunas están plasmadas en el ejemplo mostrado arriba y otras no. Vamos a dar ejemplos para un uso adecuado:
jlabel.setFont (new java.awt.Font("Dialog", 1, 14)); El método setFont se usa para cambiar la fuente de letra a emplear. Si prestamos atención, se le pasa el objeto new Java.awt.Font(“Dialog”,1,14) , que representa a la fuente de letra. El valor “Dialog” que se pasa como argumento es el nombre de la fuente, que podemos cambiar a cualquier otro tipo de fuente como “Verdana”, “Arial” etc. El valor 1 indica el estilo negrita para la fuente, podemos cambiarla a 2 (estilo normal) o3 (estilo cursiva). El valor 14 se refiere al tamaño de la letra que podemos también cambiar a nuestro gusto para que sea más grande o más pequeña.
jlabel.setText ("Introduzca aquí un entero positivo"); El método setText se usa para establecer el texto que va a mostrar la etiqueta JLabel. Como vemos, el texto se le pasa como argumento.
jlabel.setBounds (new Rectangle(130, 149, 125, 20)); El método setBounds se usa para posicionar el control JLabel en una posición determinada dentro del formulario. Esta posición está indicada por el objeto new Rectangle(130, 149, 125, 20), que se le pasa como argumento, donde 130, 149 son respectivamente las coordenadas x,y dentro del formulario y 125 es el ancho y 20 la altura del control JLabel.
jlabel.setForeground (Color.red); El método setForeground se usa para cambiar el color de letra del texto usado en la etiqueta. El argumento Color.red indica el color del texto que en este caso es rojo, pero podemos cambiar por cualquier otro color, por ejemplo Color.green (verde), Color.black (negro), Color.white (blanco), etc.
jlabel.setHorizontalAlignment (SwingConstants.RIGHT); El método setHorizontalAlignment se usa para alinear el texto dentro del control Jlabel. El argumento SwingConstants.RIGHT indica que el texto se debe alinear a la derecha, SwingConstants.LEFT sería para alineara la izquierda y SwingConstants.CENTER al centro.
jlabel.setBorder (BorderFactory.createLineBorder(Color.red, 1)); El método setBorder se usa para poner un borde a la etiqueta JLabel. Las propiedades del borde están indicadas por el objeto BorderFactory.createLineBorder(Color.red, 1), que se le pasa como argumento. Color.red indica el color rojo del borde y 1 es el grosor del borde. Mientras mayor sea el número más grueso será el borde.
Prueba a crear un Label y establece diferentes mensajes y propiedades para el mismo.
Para mostrar un mensaje compuesto de distintas partes en un JLabel, hemos de usar el símbolo de concatenación +. Por ejemplo:
|
jlabel.setText(msg1 + msg2); |
El símbolo + hace que se muestre el contenido derivado de las variables msg1 y msg2.
|
Para acceder a la información general sobre este curso y al listado completo de entregas pulsa en este link: Ver curso completo.